リース契約が終了するなど、PCの引っ越しがサラリーマンにはあると思います。
今回は実務を通して「やり方」を「ひとつずつ」伝えていきます
※ブラウザとは、パソコンからインターネットを見るソフトのこと

楽オフィス
PCが苦手な方には不安しかないですよね…
必要な環境
edge、chromeがあればOK
費用は必要ないですが、スマホが必要です
1.手順の概要
STEP1
ブラウザにログインをして、現在の設定をアカウントに保存します
ブックマーク、パスワード、閲覧履歴etc.
STEP2
アカウントに保存をした後に、違う端末でPCからログインする
STEP3
ログイン後、以前のPCで使った環境が復元されます

楽オフィス
アカウントに一時的に情報を保存するので、セキュリティが厳しい会社の場合は要確認です
2.アカウントを作る(chromeメイン)
まずはアカウントを作成してください。 chromeはこちら edgeはこちら

楽オフィス
アカウントは個人用のアカウントでもOK!
3.ログインする
右上のアイコンをクリックして「同期を有効にする」をクリックしてログインする
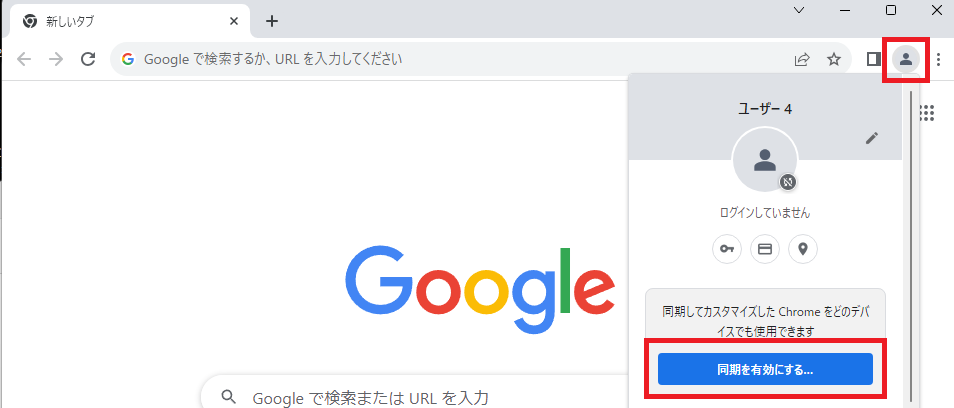

楽オフィス
同期する内容は選ぶことが出来るので、要注意です
4.ログイン後の画面
ログインをすると、ブックマークが出てきて復元が出来たのが確認できます
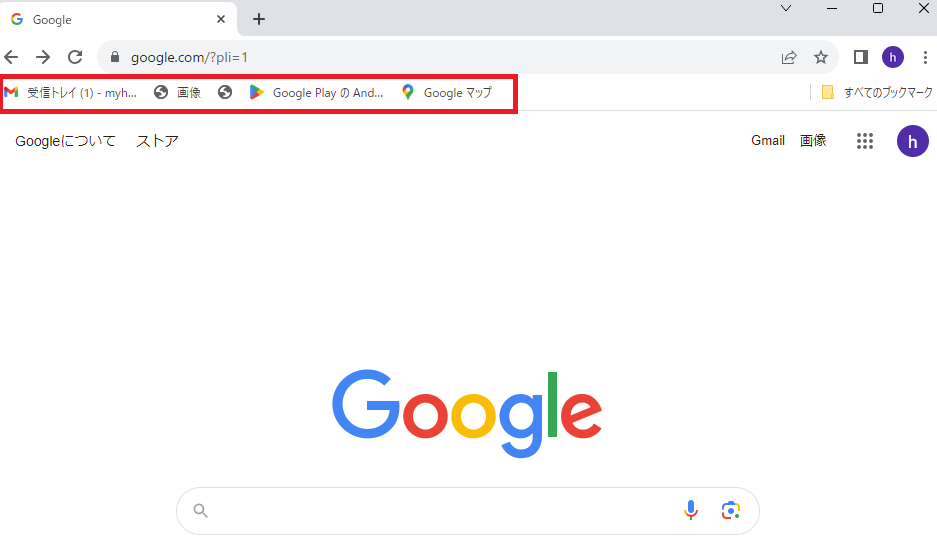

楽オフィス
Edge、Firefoxでも考え方は同じです
4.おすすめの使い方
同期する内容を選ぶことができるため、「ブックマーク」だけ、「パスワード」だけなど
用途に応じて移行が出来ます
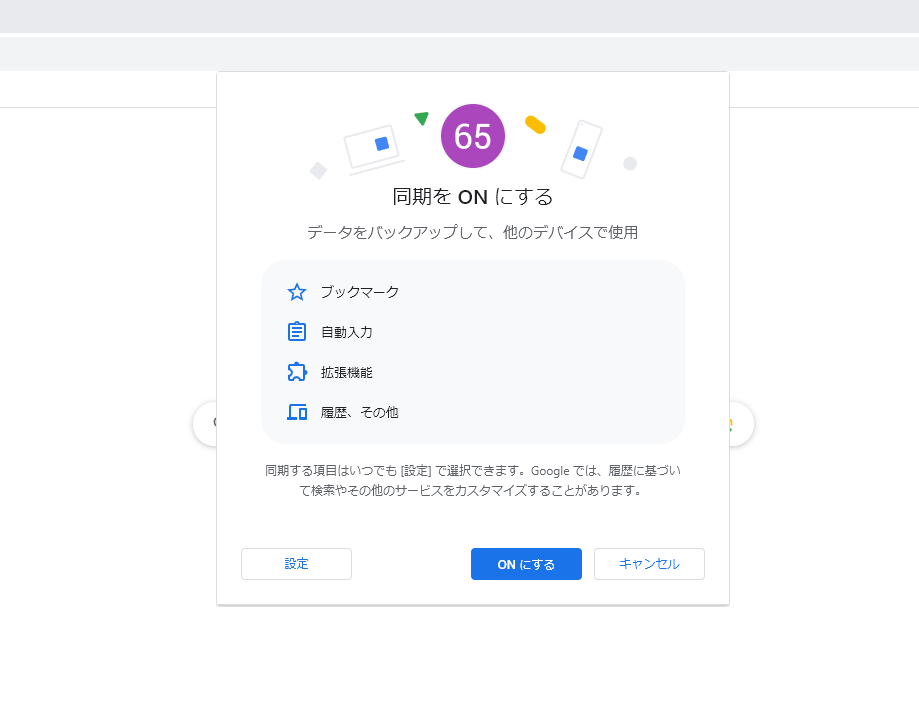

楽オフィス
新人のパソコンにブックマークだけ移行させたい時に僕は使ってます
#chrome #無料 #作業効率 #ブラウザ #PC交換

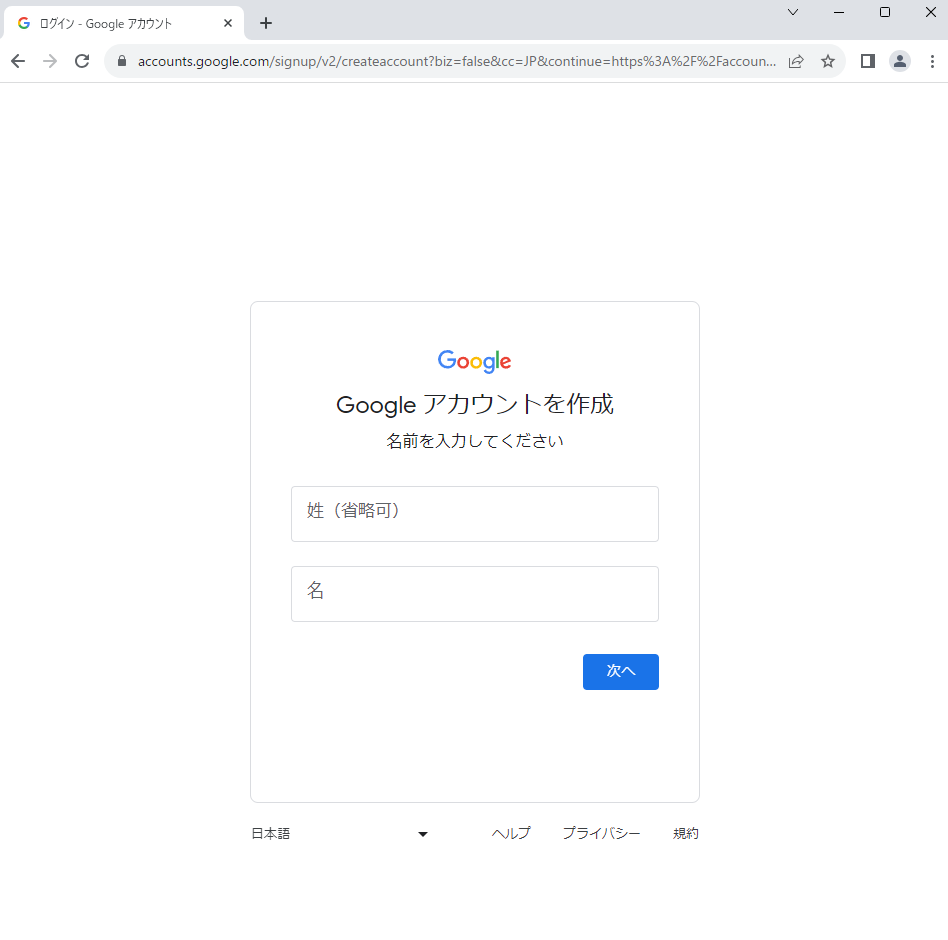
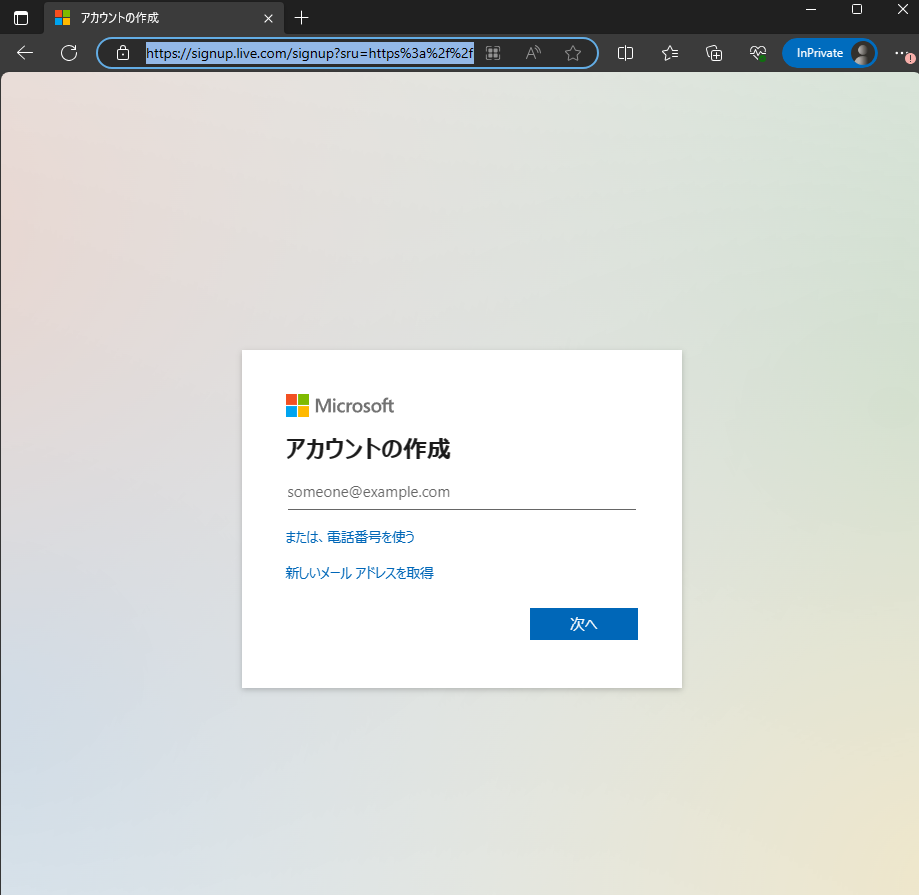
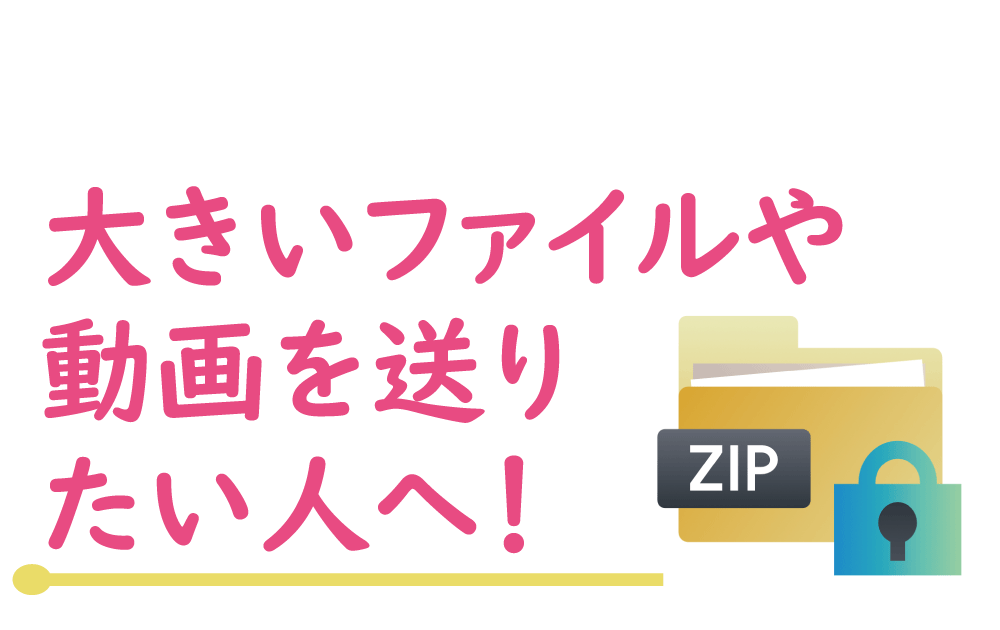
コメント